BAB IV
Membuat Karakter Sederhana Dengan Adobe Flash
Secara garis besar, tools yang dapat digunakan untuk menggambar pada aplikasi Adobe Flash antara lain sebagai berikut.
1. Pencil tool
2. Basic geometry tool (rectangle, ovals, dan polygon)
3. Pen tool
4. Brush tool
Pada saat menggunakan salah satu dari tools yang ada pada panel toolbox, panel properties akan memperlihatkan detail setting dari tool yang digunakan. Hal lain yang dapat dicermati adalah warna fill dan stroke yang berada pada panel toolbox, memperlihatkan warna isi dan garis dari objek gambar yang dibuat. Perubahan warna fill dan stroke dapat dilakukan dengan mengeklik tombol warna yang berada pada sisi ikon fill color dengan ikon ember cat atau stroke color dengan ikon pensil.
Pencil Tool
Menggambar objek dengan bentuk bebas dapat dilakukan menggunakan pencil tool. Dengan menggunakan pencil tool, seolah-olah Anda menggunakan pensi yang sesungguhnya. Pencil tool dapat digunakan Pencil tool dapat digunakan untuk memperhalus ataupun mempertegas garis-garis coretan dengan melakukan setting pencil mode yang ada pada panel toolbax.
Berikut adalah cara melakukan setting pada pencil tool.
- Aktifkan ikon pencil tool untuk digunakan.
- Perhatikan panel properties, pengaturan penggunaan pencil tool akan ditampilkan pada panel ini.
- Ada tiga hal yang dapat dilakukan pengaturan, yaitu warna garis, ketebalan garis, dan bentuk garis yang dibuat.P
- Pada bagian pencil mode, Anda dapat memilih salah satu fungsi dari yang disediakan dalam tombol option pada palet. toolbox, antara lain sebagai berikut.
1) Straighten : Untuk mempertegas bentuk garis menjadi lebih lurus.
2)
Smooth : Untuk memperhalus garis yang dibuat sehingga akan menyerupai kurva dan
mengurangi bahkan meniadakan sudut lancip.
3) Ink : Untuk membuat gambar secara default tanpa dipertegas maupun diperhalus.


- Aktifkan line, oval, atau juga rectangle tool. Setiap tool yang Anda gunakan di antara ketiganya memiliki properties yang dapat dilihat dan dilakukan pengaturan lebih lanjut pada panel properties.
- Untuk mulai menggunakannya, hanya memerlukan klik dan drag pada stage.
- Pada oval dan rectangle tool, menahan tombol SHIFT pada saat men-drag mouse saat membuat di stage akan menghasilkan objek yang proporsional.
- Sementara untuk line tool, menahan tombol SHIFT pada saat men-drag mouse saat membuat di stage akan menghasilkan garis lurus.
- Opsi lain sebagai tool tambahan adalah adanya polystar tool. Alat ini memiliki sebuah opsi pilihan lain pada tombol option yang terdapat di panel properties. Isi dari tombol option di antaranya style, number of sides, dan star point size.
3. Pen Tool
Apabila Anda ingin membuat gambar sebuah objek dengan bentuk yang terlihat presisi, baik berupa garis lurus maupun garis lengkung atau kurva Anda dapat menggunakan Pen Tool. Bahkan untuk membuat objek yang terlihat kompleks pun, Anda dapat menggunakan Pen Tool, hanya saja objek yang kompleks sangat memerlukan ketelitian pada besar sudut ataupun kelengkungan garis saat pembuatannya.
4. Brush Tool
Dalam membuat gambar sebuah objek dengan menggunakan Brush Tool sama halnya dengan Anda melukis pada kanvas. Saat menggunakan Brush Tool, Anda dapat menggunakan efek-efek khusus, salah satunya efek kaligrafis. Ukuran dan bentuk brush yang digunakan dapat disesuaikan dengan mengeklik tombol opsi pada panel toolbox saat mengaktifkan Brush Tool.
B. Modifikasi Bentuk dan Warna
Anda dapat mengubah bentuk dan warna objek hingga
Atercapai bentuk dan warna yang diinginkan. Untuk mencapai dua tujuan ini, Anda
dapat melakukan dua cara dan tool yang berbeda. Berikut penjelasannya.
1. Modifikasi Bentuk
Untuk mengubah bentuk objek yang telah Anda buat, sama halnya dengan software multimedia lainnya termasuk juga aplikasi Adobe Flash, Anda dapat menggunakan Free Transform Tool. Dengan menggunakan tool ini, Anda tidak hanya dapat mengubah ukuran objek (scale), tetapi juga dapat mengubah kemiringan (skew) dan memutar objek (rotate).
Berikut beberapa hal yang dapat dilakukan pada Free Transform Tool.
a. Scale : Mengubah ukuran objek menjadi lebih besar atau sebaliknya.
b. Skew :Mencondongkan objek di salah satu sudut sehingga akan membuat objek terlihat miring.
c. Rotate : Memutar objek sesuai dengan derajat putar.
2. Modifikasi Warna
Sama halnya dengan software multimedia lain, untuk mengubah warna objek pada Adobe Flash, Anda harus mengaktifkan objek yang akan Anda ubah terlebih dahulu. Selanjutnya, ubahlah warna yang ada di sisi ikon Fill Color untuk warna isi objek dan yang ada di sisi ikon Stroke Color jika Anda ingin mengubah warna garis objek. Jika Anda menginginkan perubahan warna pada keduanya secara langsung tanpa perlu memilih salah satu di antaranya, Anda dapat mengeklik dua kali pada objek tersebut. Oleh karena itu, Anda hanya perlu mengubah warna isi dan warna garis secara langsung tanpa perlu memilih objek kembali.
C. Membuat Karakter Sederhana
Dalam membuat karakter sederhana, diperlukan kesabaran, keuletan, dan tentu saja ketelitian, Sebagai pemula, Anda harus memiliki modal utama, yaitu jangan pernah merasa takut melakukan kesalahan. Pada bab ini, akan diberikan contoh cara membuat karakter sederhana yang nantinya bisa Anda berikan gerakan hingga membuat sebuah produk animasi.Dalam pembelajaran ini, unsur pengetahuan mengenai proporsional dan detail tubuh manusia belum menjadi hal yang utama. Hal ini disebabkan penetrasi dari pembelajaran ini, yaitu lebih kepada pengenalan dasar cara menggambar dengan menggunakan tools yang ada pada aplikasi Adobe Flash serta mengatur susunan layer. Bagi Anda yang kurang kemampuan dalam menggambar, dapat menggunakan drawing tools (tracing). Dengan menggunakan bantuan gambar yang ditempatkan pada layer bawah dan ditambahkan layer baru di atasnya untuk layer menggambar menggunakan Pencil Tool atau Pen Tool.
Berikut langkah-langkah membuat karakter sederhana.
- Pada layer 1, buatlah sebuah objek yang menyerupai kepala manusia dengan warna kulit cokelat muda, kemudian nama layer diubah menjadi "Kepala". Anda bisa menggunakan tool apa pun seperti yang telah dijelaskan sebelumnya, seperti Pencil Tool, Brush Tool, atau Pen Tool.
2. Buatlah layer baru, kemudian buatlah bagian rambut dan nama layer diubah menjadi "Rambut". Buat model rambut yang Anda inginkan dan warnai dengan Fill Color pada Toolbox.
3. Langkah berikutnya, yaitu kembali membuat layer baru yang diberi nama "Wajah". Selanjutnya, membuat dua buah lingkaran yang diletakkan bertumpuk. Lalu, dilewati oleh sebuah garis lengkung sehingga membentuk seperti objek mata.
4. Pada objek mata yang Anda buat, perpotongan garis dapat diseleksi pada bagian yang tidak diinginkan dengan menggunakan Selection Tool. Bagian yang tidak diinginkan tersebut dapat dihapus dengan menekan tombol DELETE.
5. Setelah objek mata telah terbentuk, masih pada layer yang sama, buatlah bagian wajah lain, seperti alis, kantung mata, hidung, dan mulut hanya menggunakan garis lengkung atau kurva.
6. Langkah selanjutnya adalah membuat bagian badan dengan cara hanya menggambar pakaian atas atau kaosnya saja dan garis leher.
7. Setelah bagian badan dan leher sudah terbentuk, selanjutnya membuat kedua tangan pada layer baru.
8. Objek berikutnya yang harus Anda buat adalah gambar yang akan dijadikan sebagai celana. Sama halnya dengan objek lain, objek celana yang akan dibuat juga dibuat pada layer baru. Karakter yang akan Anda buat adalah karakter anak-anak maka objek yang akan dibuat adalah celana pendek. celana pendek.
9. Bagian terakhir yang harus Anda buat adalah kaki dan sepatunya. Objek pada bagian kaki dan sepatu cukup dibuat satu saja. Selanjutnya, copy dan flip kedua objek tersebut sehingga akan jadi objek kaki dan sepatu yang sebelahnya. Tentunya objek kaki dan sepatu juga dibuat pada layer baru.
menuju bab sebelumnya (Bab 3), klik disini
Terimakasih udah berkunjung🙏 kritik dan saran silahkan Berkomentar😁


















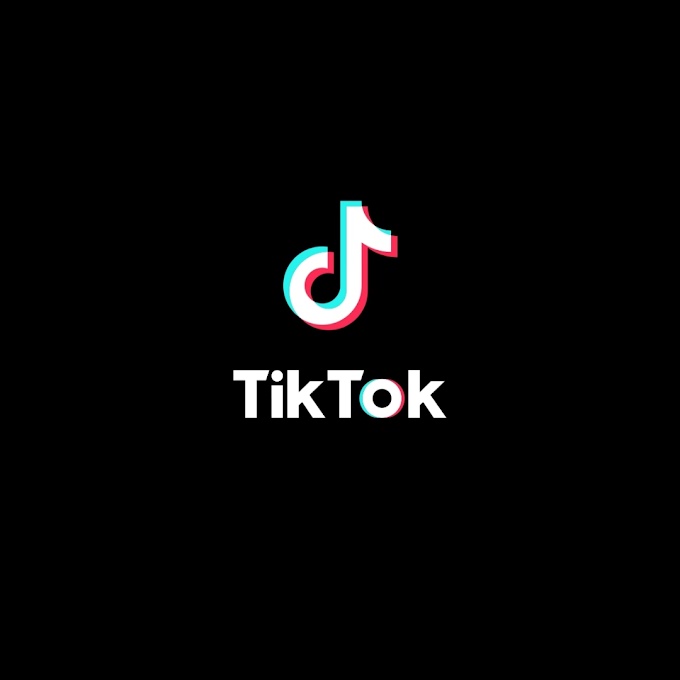

0 Komentar